DRAGINO社のLoRaWANゲートウェイLPS8-JPの初期設定方法です。
www.dragino.com
購入したり、譲り受けたりした機器を安全に使用するための準備作業になります。(TTNなどのネットワークサーバに接続する前の下準備です)
この手順書では、バージョン1.3.1のユーザーズマニュアルを参考に設定をします。
https://www.dragino.com/downloads/downloads/LoRa_Gateway/LPS8/LPS8_LoRaWAN_Gateway_User_Manual_v1.3.1.pdf
他のバージョンは以下のディレクトリにあります。ご自身の環境に合わせてください。
https://www.dragino.com/downloads/index.php?dir=LoRa_Gateway/LPS8/
この機器は技適マークのあるLPS8-JPです。
海外サイトなどで購入できる同じ形状のLPS8は技術適合試験を受けていません。必ず技適マークのあるLPS8-JPを国内代理店などで購入してください。
国内代理店
- 普及型8チャンネル LoRaWANゲートウェイ LPS8-JP【技適取得済み】 - Draginoダイレクトショップ
- LoRa ゲートウェイ/センサーノード | 株式会社オープンウェーブ
- Gateway | 株式会社mmガード
レシピ
必須
オプション
- 有線接続で設定する場合はLANケーブル
- ファクトリリセット用のクリップ
作業手順
ゲートウェイに接続する
まずはゲートウェイに接続します。ゲートウェイを電源に接続してください。
無線LANで接続する場合
初期設定ではゲートウェイはアクセスポイントモードで起動しています。dragino-xxxxのアクセスポイントが見つかるので、そこに接続します。
Wifiのキーは、dragino+draginoです。
ブラウザで、https://10.130.1.1、またはhttps://10.130.1.1:8000にアクセスします。(ファームウェア5.3以降はポート8000でアクセスするそうです。)
ユーザー名はroot、パスワードはdraginoです。
成功すれば、ウェブインタフェイスが表示されます。
有線LANで接続する場合
イーサネットケーブルで接続した場合は、IPアドレス検出ツールなどで機器のIPアドレスを調べる必要があります。
IP検出ツールとしては以下のようなものがあります。
https://www.advanced-ip-scanner.com/jp/
無線LANで接続する場合で示したURLのIPアドレスをゲートウェイに割り当てられたものに差し替えて、ブラウザでアクセスしてください。(ユーザID,パスワードは同一です。)
フォールバックIPと機器の初期化
譲り受けたりして初期状態にないものについては、フォールバックIP接続か、背面トグルボタンによるファクトリーリセットで初期状態に戻してから接続してください。
参照: フォールバックIP接続 マニュアルの、10.3 I configured LPS8 for WiFi access and lost its IP. What to do now?
Toggle_Button https://wiki.dragino.com/index.php?title=Toggle_Button
ファームウェアをアップデートする
ファームウェアのバージョンを確認しましょう。バージョンは、Home画面の左下か、System➡System OverviewのFirmwareの項目に表示があります。
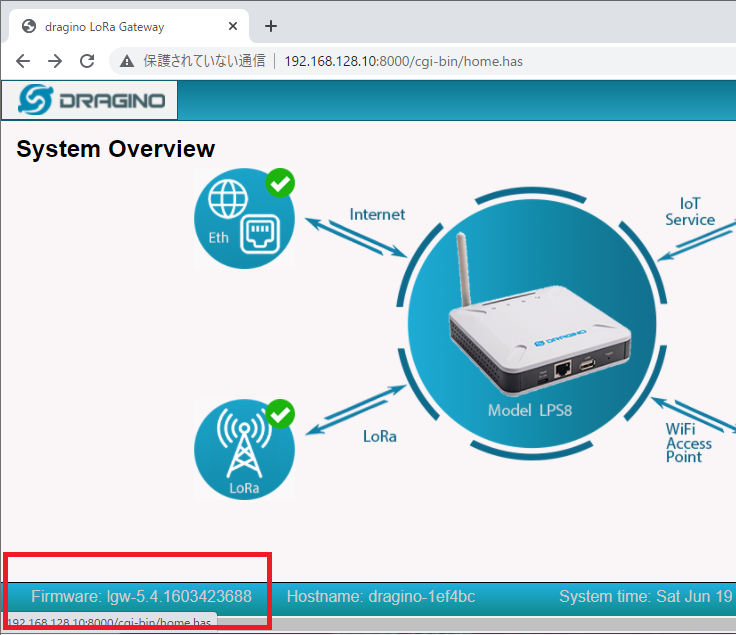

ファームウェアをアップデートします。
一時的にパソコンをインターネット接続できるネットワークに切り替え、以下のURLからダウンロードします。
https://www.dragino.com/downloads/index.php?dir=LoRa_Gateway/LPS8/Firmware/Release/
2021/06/23時点の最新バージョンは、lgw--build-v5.4.1618196981-20210412-1111です。
ダウンロードが完了したら再びゲートウェイに接続します。
Upload Firmware Fileでファイルを選択し、uploadボタンでゲートウェイへアップロードしてから、Updateボタンをクリックします。

更新には3分ほどかかります。更新後に再起動して、バージョンを確認してください。
※ファームウェアアップデート後は、基本的に機器の設定が工場出荷時設定に戻ります。引継ぎも可能ですが、マニュアルには推奨しない旨が書いてありました。
WiFiとNetworkを設定する
Network➡WiFiのメニューから、WiFiの設定をします。ゲートウェイのバックエンド回線にWifiを使う場合は、接続先のパスフレーズとSSIDを設定し、WiFiクライアントを有効化します。イーサネットを使うなら、チェックを外して無効化してください。設定したらSave&Applyをクリックします。
Network➡Networkのメニューから、Networkの設定をします。ここ少しわかりにくいので補足します。(少し時間がかかります。)
- LAN Settings - ゲートウェイのアクセスポイントの設定です。
- WAN Settings - イーサネットケーブルでバックエンドに接続するときの設定です。
- WiFi WAN Settings - Wifiで接続する時の設定です。
LAN SettingはAPモードを使わないなら設定不要です。イーサネットケーブル接続ならWANを、WiFi接続ならWiFi WANを設定します。設定したらSave&Applyをクリックします。
アクセスポイントを無効化する
アクセスポイントモードにしてWiFi経由で接続している場合は、ここで一度WiFi切断し、設定したWifiネットワーク経由でアクセスできるか確認します。
この作業は必ず実施してください。
セキュリティ対策として、アクセスポイントのチェックボックスを外して無効化します。設定を解除すると、ゲートウェイのアクセスポイント機能が利用不能になります。設定したらSave&Applyをクリックします。
もしここでゲートウェイに接続できなくなってしまったら、有線LANケーブルゲートウェイに接続してWiFi接続を見直すか、初期化をして初めからやり直してください。
設定後にHome画面を確認し、右下のWiFi APがグレーアウトしていることを確認します。
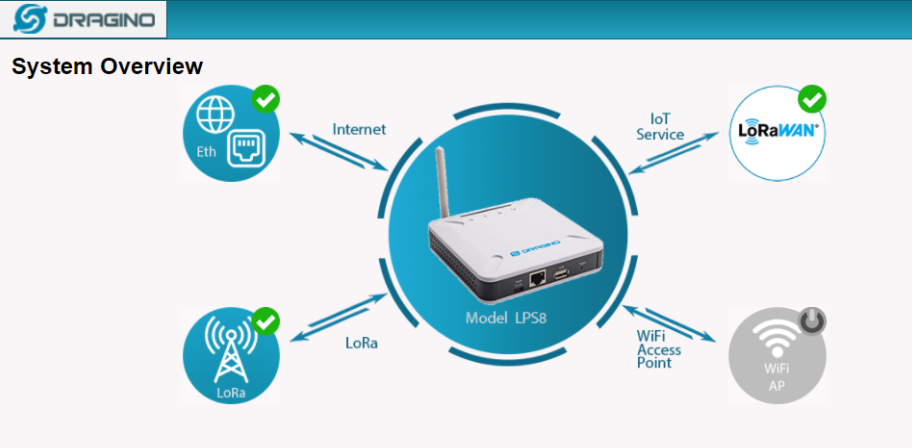
LoRaの設定
LoRa➡LoRaのメニューを開きます。
LoRa Configuration
Radio Settingsの数値を設定します。Frequency PlanはAS923 Asia AS923-1を指定してください。ここを間違うと誤った周波数帯が選択され、通信できません!
Static GPS coordinatesはゲートウェイを設置した緯度と経度です。LPS8はGPS機能がないので、GoogleMap等で調べて手動で入力します。この値はネットワークサービス(TTN等)側で機器の位置情報を収集するモードを有効にした場合に使われます。
※この値を設定せずにネットワーク側で機器の位置情報を使用する状態にすると、中国のとある交差点にゲートウェイが設置されたことになります。(2021/06/26現在で560台が積み上げられてます。)
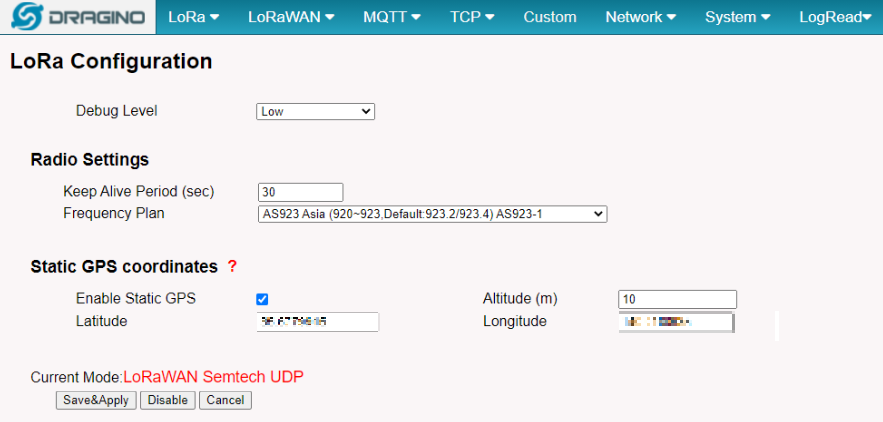
EUIを確認する
LoRaWAN➡LoRaWANのメニューを開きます。
この機器の場合、Gateway IDにある値がEUIになります。
Gateway IDは変更しないでください。 LPS8のWEBインタフェイスからEUIを確認する方法は他にはなさそうなので、変更してしまうと確認することができなくなります。(SSHでアクセスすれ見れるような気はします。)
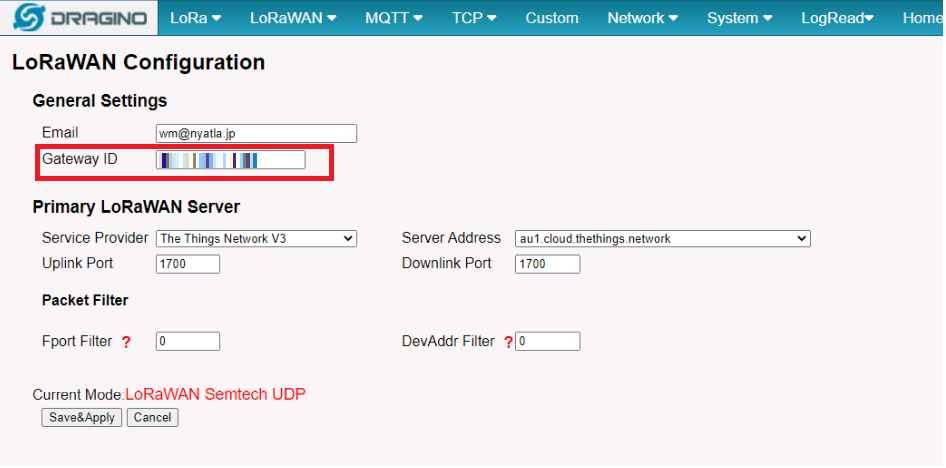
📝後々ゲートウェイをTTNなどのネットワークサーバーに登録するときに必要なEUIの値をメモしてください。
EUIは64ビットの16進数で表記されています。
以上設定作業により、LoraWANゲートウェイは安全に設置できる状態になりました。
次はThe Things NetworkV3にゲートウェイを登録します。
nyatla.hatenadiary.jp

