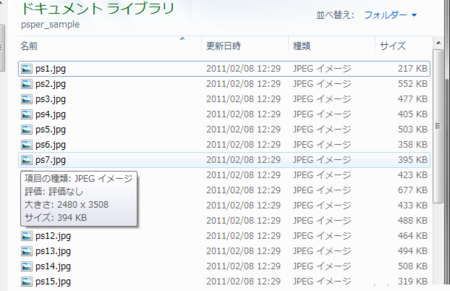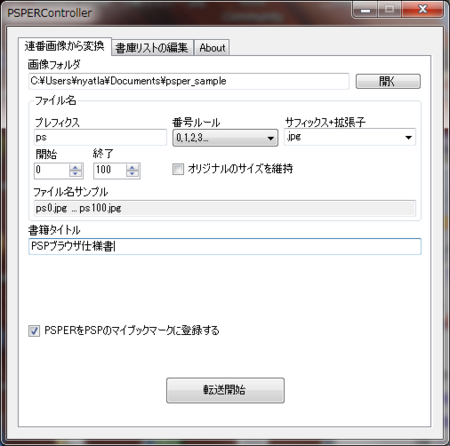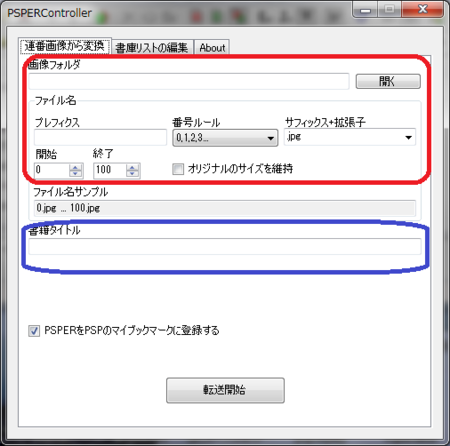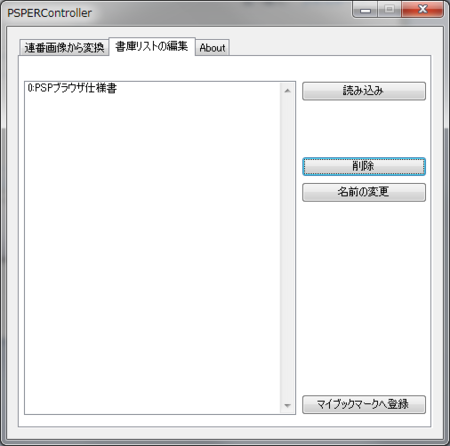先日作ったPSPERをベースに、Windows用のPSPER書籍データの生成・転送ツールを作りました。Windowsからの簡単な操作で、連番画像を電子書籍っぽくPSPで見ることができるようになります。
ツールの画面
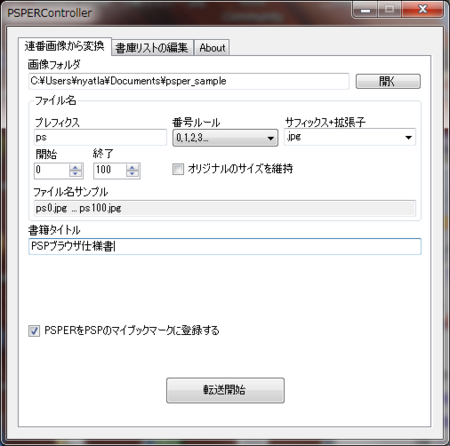
まだアルファリリースなので、例外とか出るかもしれません。ごめんなさい。
ダウンロードはこちらから。
PsperController-0.1.2リリース - nyatla@Hatena::Diary
ツールの使い方
画像データの準備
連番画像データとは、こういうやつです。
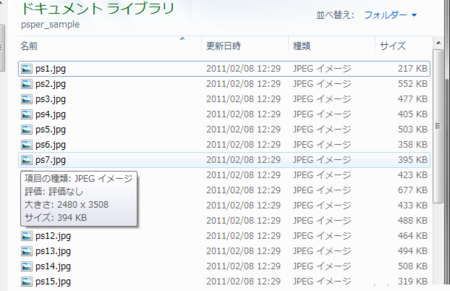
画像のフォーマットは、PNG,GIF,JPEG等にしてください。
※サンプルは、PSP® (PlayStation® Portable)インターネットブラウザ向け コンテンツ作成ガイドラインのpdfを、jpegに変換したものをです。
- PSPを1台用意してください。
- メニューの設定から、USB接続を選択します。
- メッセージが出たら、USBケーブルでパソコンとPSPを接続します。
- パソコンに「修復がなんとかかんとか」ウインドウが出た場合は、「スキャンしないで続行」を選択してください。
ツールの起動
- PSPERControlerを起動します。
- 赤枠の部分に、連番画像の情報を入力します。
- 青色の部分に、書籍のタイトルを入力します。
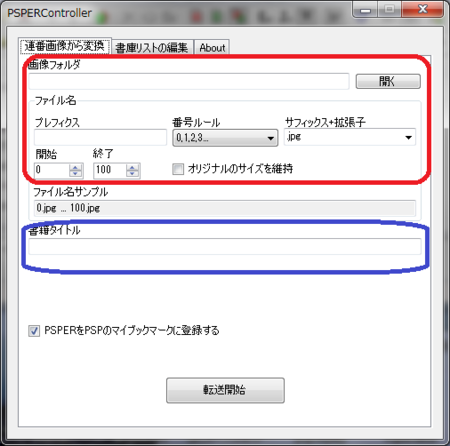
- 転送開始ボタンを押すと、PSPに画像データと書籍リーダーが書き込まれます。ページ数が多いと結構な時間(2秒/分)がかかるので、しばらくお待ちください。通信中にケーブルを引っこ抜いたりしないでください。
- オリジナルのサイズを維持にチェックを入れると、大きい画像をリサイズせずにそのまま転送しますが、PSP側でメモリ不足に陥りやすくなるので、通常はチェックを外しておいてください。
- 転送が完了すると、PSPERControlerが再び操作できるようになります。
- PSPERControlerを終了します。
- PSPのUSB接続を終了します。
- PSPのブラウザを起動します。
- ブックマークから、マイブックマークを選択して、PSPER-BookReaderを選択します。
- 書庫の一覧が出るので、リンクを選択してください。PSPERが起動します。
PSPERの操作
こんなかんじ

動作イメージ
その他操作
マイブックマークの復旧
マイブックマークからPSPERを起動できないときは、PSPを接続して、書庫リストの編集タブにある、「マイブックマークに登録」ボタンを押すと復活します。
書庫の編集
書庫リストの編集タブで、書庫タイトルの変更と削除ができます。左側の書庫名を選択して、ボタンをぽちっとして下さい。
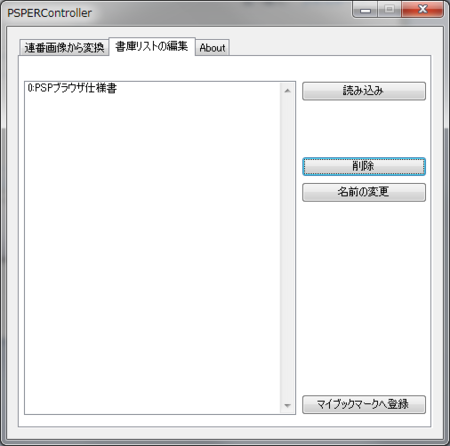
ライセンスとか
Aboutタブを参照してください。
出力データのコピーについて
PSPERControllerは、個人の所有するデータをPSPへ転送して閲覧するためのツールです。配布用の書籍データを生成するツールではありません。出力データは、個人で楽しむ以外の目的には使用しないでください。PSPERControllerは、出力データの無秩序な拡散を抑制するため、データの転送時に以下の処理をします。
- PSPの個体番号を利用したページ番号の拡散
- PSP内のコンテンツデータ改竄チェック
これらの処理により、一方のPSPに出力したデータを他のPSPへコピーした場合、コピー先のPSPにある書籍データが高い確率で閲覧不能になります。また、データの部分的な改竄が困難になります。